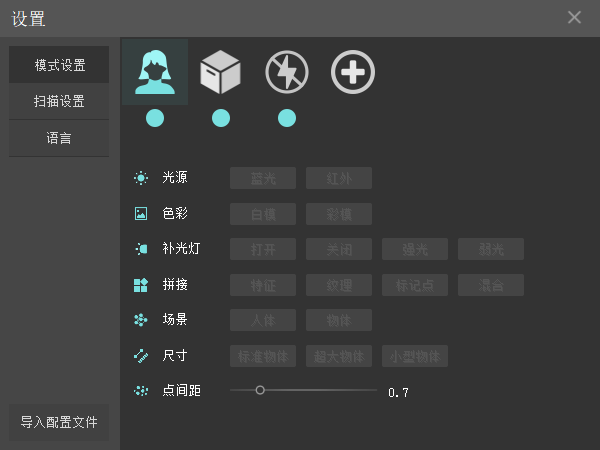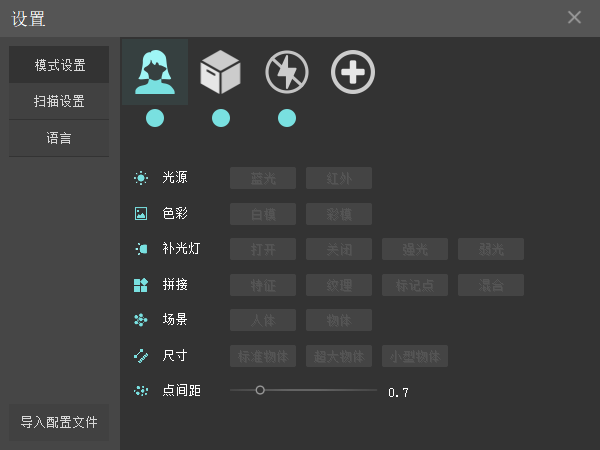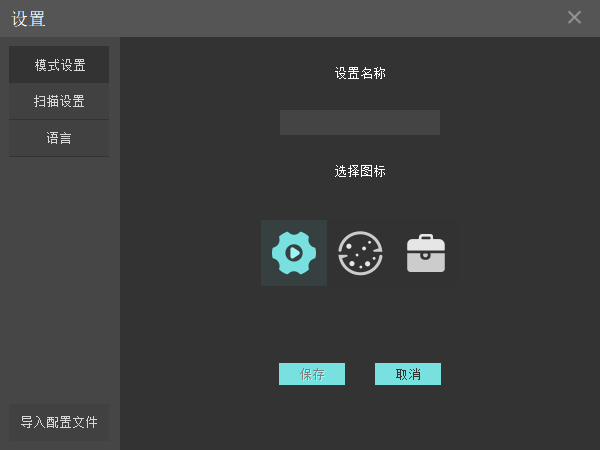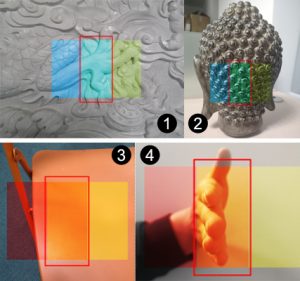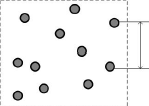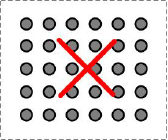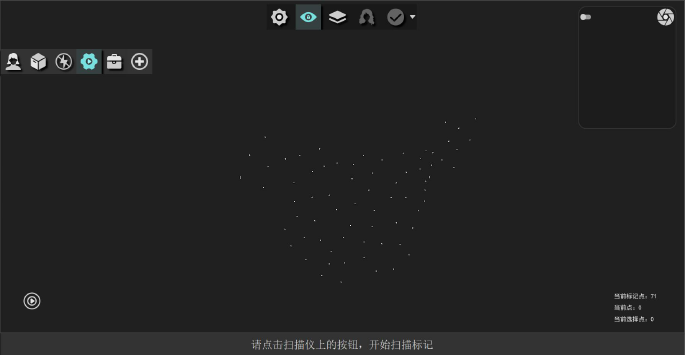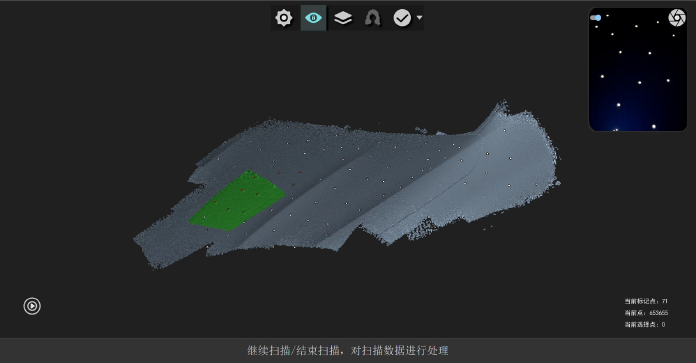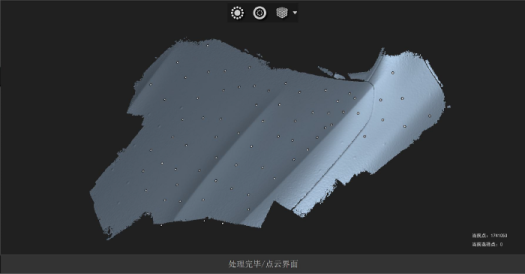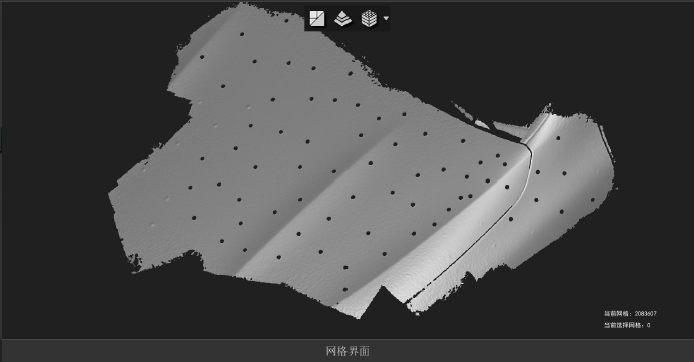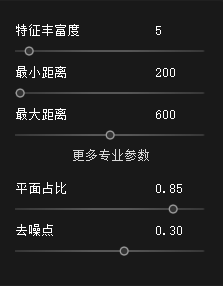iReal 3D - 用户手册
本文档旨在为您提供便捷的操作指南。请使用导航栏&搜索工具快速定位您的需求。
移动端访问请点击
左下角菜单栏展开菜单!
什么是iReal 2E彩色三维扫描仪?
iReal 2E手持式彩色三维扫描仪拥有超大景深和扫描面幅,专为中大型物品及人像扫描量身定制。采用红外VCSEL结构光,体验无光视界的安全舒适。可不贴点扫描,快速获取物体表面的色彩纹理和几何形状信息,混合拼接模式,满足更广泛的扫描场景。超前沿的算法功能,简单易用的软件,人体工学设计,易携耐用,为用户打造高效精准、纹理丰富的彩色三维扫描解决方案。
主体构造
三维扫描仪的原理
iReal 2E是基于结构光原理的三维扫描仪,是由三个VCSEL红外发射器以及CCD相机组成,用VCSEL投射出固定的编码的散斑到被测物体上,CCD相机根据散斑的变化来计算出物体的空间位置[(X,Y,Z)坐标],进而获取物体表面轮廓点云数据进行三维重建。
三维空间中的位置一般用(X,Y,Z)坐标表示。
当我们违背了这个原理,将无法扫描出数据,会导致拼接失败。
推荐配置
操作系统:Win10,Win7(支持但不推荐)
处理器:Intel I7-8750H及以上
内存:32G内存及以上,推荐64G
显卡:NVIDIA GTX1050Ti及以上,独立显存4G及以上
端口:USB 3.0
扫描仪工作时,请将电脑插上电源,并将电源设置成高性能模式;
如电脑上装有防护软件(360 安全卫士,电脑管家等),可能会出现扫描卡帧现象。
注意:
- 该产品为精密仪器请轻拿轻放,不可摔打。
- 不使用扫描仪时,请拔掉扫描仪上的所有线缆,防止因走动绊到线缆,导致扫描仪跌落,造成设备损坏。
- 扫描仪连接线缆时,即可开机;拔掉线缆时,即可关机。无单独的开关机按钮。
- 加密狗在扫描时必需要插在电脑USB接口上,否则无法扫描,其价值不菲,请妥善保管。
- 电脑必须同时具有两个或以上的USB接口,接口不够请使用集线器。
- 含永久授权的授权文件(*.RGF),也请备份,防止遗失。
- 收纳线缆时,请沿着之前的折痕轻轻折起,请不要用力对折降低使用寿命。
- 该产品不防尘、不防水,使用时请注意周围环境。
1. 主要新增功能
新增材质球功能,可根据扫描物体的不同材质选择材质球,以提升显示效果
新增测围长功能,可通过划直线和物体相交,测量2个点之间的距离
新增电脑检测,可对电脑的配置进行检测,提示升级配置
新增设备信息显示,软件、固件版本及授权提示
新增软件更新下载入口
新增用户手册(在线更新) 浏览入口
2. 主要优化功能
优化扫描工程文件过大的问题
优化纹理贴图效果
优化异常提示信息
优化后处理内存占用过大问题
3. 主要Bug修复
修复人像容易拼接错误的bug
修复已知的一些bug
1. 主要新增功能
新增撤回帧功能:
当拼接出错时,点击扫描界面的撤回帧按钮
新增标记点补洞功能
新增手动补洞功能
新增Gom inspect链接
新增适配Windows11系统
新增适配德语、法语、西班牙语、葡萄牙语、波兰语
2. 主要优化功能
优化标记点拼接模块
优化贴图算法
优化保存工程效率问题
优化工程文件交互和其他软件交互
在帮助界面下可直接点击打开查看用户手册
3. 主要Bug修复
修复系列bug
软件名称
从Real Viewer
。
软件UI重新设计
为了让大家使用的更方便,软件UI进行全部大升级,其相应的交互逻辑也和Real Viewer有所不同。
数据质量提升
细节提升 :最高支持0.2mm分辨率扫描。
网格质量提升:优化网格处理,优化边缘出点质量。
交互升级
显示优化:
实时扫描质量提升,色谱模式更加直观。
工程文件可随时保存:
用户在扫描过程中可以随时暂停扫描,进行扫描工程文件的保存。
扫描工程文件的特性:
随时保存。
随时打开。
随时继续扫描。
现场扫描,回家处理。
离线操作:
可以多电脑处理工程文件,提升现场作业效率。
头发增强:
扫描头发时打开该选项更加清晰。
其原理是,增加扫描仪对细黑头发的识别度,从而扫描。在实际操作中,我们用这个按钮不止可以扫描头发,一切像头发的物体我都可以增强扫描。
不过,头发增强也是一柄双刃剑,增强黑色效果也就意味着,扫描白色物体时,会意味过曝光,而导致数据质量下降,产生一些噪点。所以在扫描一些哑光物体时,我们要留意关闭头发增强按钮。
无光扫描模式:
无任何可见光下进行扫描,不会引发癫痫。
实时分辨率:
在扫描完成后,我们可以在完成按钮右侧
下拉菜单中进行分辨率的选择,之后再点击完成扫描。
不同的分辨率代表着扫描细节的不同。
细节与扫描距离越近、扫描时间越久成正比。
实时局部精扫:
当我们想要某个部位的细节扫描的更清楚时,我们可以在扫描过程中长时间的,尽量近距离和长时间的对该部位进行扫描。之后我们可以在完成扫描前选择0.2分辨率,这样就能达到我们的目的。
可是我们怎么才能知道,长时间的扫描到底是多长?请查阅色谱显示功能。
在不同的模型下,为了更好的扫描效果,会有默认扫描距离,当然我们可以根据习惯,打开实时扫描参数
支持工程、点云、网格、贴图无极切换:
在扫描工作中,我们可以随时在左侧的各个工作界面中,平滑切换。
因为我们将扫描文件,点云文件,网格文件都储存在了内存中,这样做虽然增加了一些内存消耗,但是却能让我们快速重新选择自己想要的数据状态。
我们甚至可以,在网格封装完成后,快速切换到扫描界面,继续对模型进行扫描。值得注意的是,扫描完成后再进行点云化,网格处理,之前的文件会被覆盖掉。也就是说,每个数据状态界面中最多只有一个数据。
恢复扫描
当扫描过程中遇到断电、崩溃等情况时,我们不慌,打开软件,可以重新还原工程,并接着扫描。
新增功能
标记点扫描拼接模式:
精度提升:300mm球棒扫描精度0.04mm。
场景拓展1:扫描铸件,可用于逆向,也可以扫描更多特征不足的产品,用于虚拟仿真、三维展示。
场景拓展2:用于精度有一定的要求,但是要求没那么高的场景。
支持混合拼接。
坐标摆正:
在保存文件之前,是否需要进行坐标对齐再导出?我们现在提供了坐标摆正功能,打开工具界面图标,在上工具栏找到
注意的是,导出模型被摆正了,软件内的模型,其实还维持原样。因为软件内的模型需要与贴图信息,扫描信息坐标一致,所以不能随便更改坐标参数。
色谱显示:
色谱显示位于扫描界面的上方工具栏,开启之后,我们可以看到扫描数据已经变成了从红色到绿色的渐变色,其中越红代表着,数据质量越不好,越绿代表着数据质量越高。
实时扫描色谱模式,让用户清晰明了地知道哪些部位需要再近距离扫描,需要再多扫几次,保证最终生成的细节高度还原,数据完整。
具体解释详见色谱显示词条。
白平衡:
当我们发现扫描仪彩色纹理不正常时,我们可以打开标定界面

当白平衡操作失误时,我们可以点击左下角的重置白平衡按钮
具体操作方法详见标定流程。
下拉菜单:
在完成扫描网格封装等按钮的旁边通常会有一个下拉小箭头,这是在告诉我们,该命令通常有其他的选项,请做出选择后再点击按钮,如果我们不进行选择在点击,这样就执行了我们默认的参数。如果忘记,而且我们可以随时返回再重做。
默认的参数是经过我们深思熟虑最常用的方案配置的。
完成:默认与模式选择时的分辨率参数一致。
封装:人像默认半封闭,物体默认非封闭。
更多设置:
- 关闭预览。
- 关闭提示音。
- 选择语言。
- 新增扫描模式。
- 设置扫描帧率,当工作电脑远远超过推荐配置时,我们可以将扫描帧率提高,获得更流畅的扫描体验。
- 下方状态栏。
iReal 3D 基础教程
 扫描仪
扫描仪
本套产品的主要工作仪器,精密仪器,请勿跌落。
 比对板
比对板
本品为玻璃制品,请轻拿轻放。
当扫描仪内部结构因为外在因素导致出厂参数有误差时,利用该板可以进行校准。
请不要在比对板上放置任何物品,以免造成比对板损伤,影响精度。
标定完成后,请立马收起比对板,以免造成损伤。
 反光标记点
反光标记点
当扫描物体为毫无特征的时,可以在扫描对象表面或者周围贴上这些反光标记点,以便扫描定位。
 电源适配器
电源适配器
本产品采用90W输入电源。
 电缆线
电缆线
数据传输线缆。
 防水箱
防水箱
本套产品的外包装箱,平时保存、携带可用此箱。
 U盘
U盘
- iReal 3D 扫描软件
- 操作说明书
- 快速操作指南
- 配置文件
 加密狗
加密狗
为了设备安全,每次使用设备需要插上加密狗,才能扫描。
 E-AR显示模块(可选)
E-AR显示模块(可选)
扫描界面可实时显示在眼镜上,更方便。
软件安装
- 双击iReal 3D V3.X.X.exe 安装包,选择对应的语言,点击
下一步。 - 选择安装目录,勾选
同意许可条款,点击下一步。 - 安装过程中,等待安装完成。
- 点击完成,即可完成软件安装。
- 安装软件之前关闭360等安全防护软件,扫描过程中也请关闭,可能造成卡顿。
- 软件尽量安装在D盘等储存空间比较大的盘。
环境设置
若系统默认不是独立显卡运行,需要设置独立显卡运行:
桌面右击 — NVIDIA 控制面板 — 管理3D 设置 — 程序设置 — 为此程序首选图形处理器选项 — 选择高性能NVIDIA 处理器(若无此选项直接跳过即可)— 添加 — iReal 3D.exe — 应用。
如何连接
- 将设备插上电缆线后与电脑USB3.0接口相连接,再接通电源。
电源线上有箭头标识,请将箭头翻转至正上方,四根顶针与电源口插孔对准后再轻轻插上。
- 取出设备箱内的
加密狗,插入电脑USB口,双击打开扫描运行软件,开始标定/扫描。
软件安装后第一次使用,需要先导入U盘里的“配置文件”后再进行标定/扫描
虚拟内存
虚拟内存是计算机系统内存管理的一种技术。它使得应用程序认为它拥有连续的可用的内存(一个连续完整的地址空间),而实际上,它通常是被分隔成多个物理内存碎片,还有部分暂时存储在外部磁盘存储器上,在需要时进行数据交换。
原理
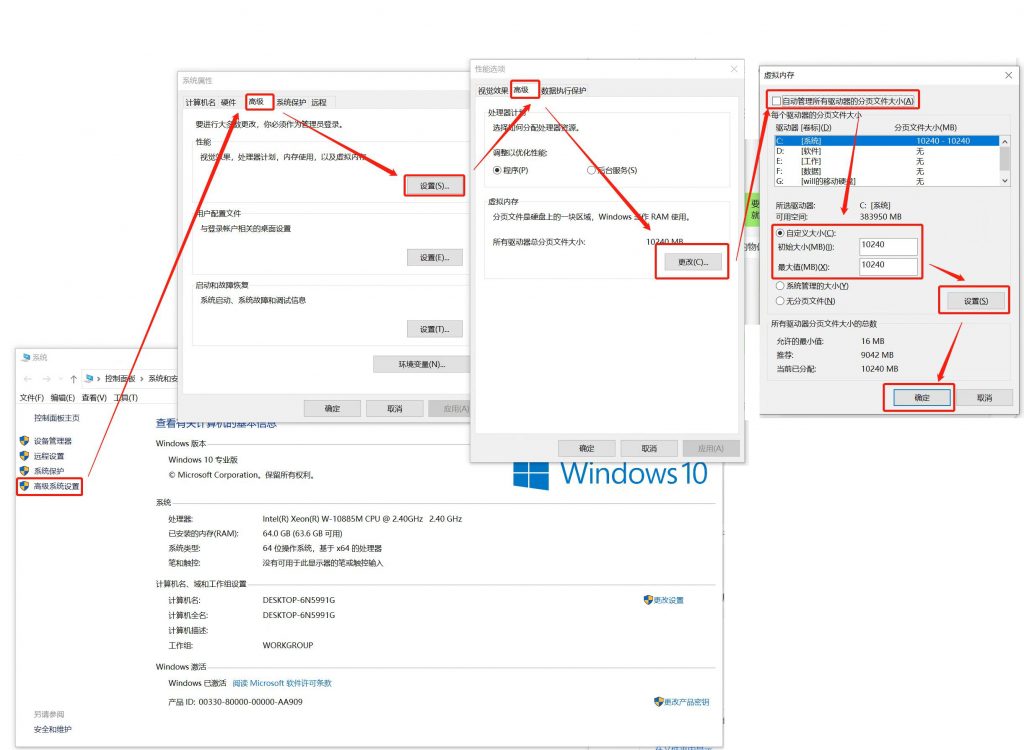
导入配置文件
启动iReal3D扫描软件后需导入配置文件设备才能正常使用。
也可以在设置界面手动激活导入配置引导。
- 在电脑插入防水箱内的U盘。
- 首次连接设备打开软件后,系统会提示
导入配置文件。
- 点击“是”后弹出如下小窗口,选中U盘中的iRealSET文件夹,点确定。
- 提示导入成功。点击“是”后软件重启。
配置文件是除了扫描仪标定板第三重要的东西,请妥善保管或备份。
更新授权文件
当软件左下角出现提示时
替换授权文件的步骤如下:
- 右键复制授权文件,一般为
***.RGF文件。 - 在桌面找到
iReal 3D软件图标,右键打开文件所在位置。 - 滚轮向上翻,找到并打开
iRealSET文件夹。 - 右键粘贴并替换。
- 重启
iReal 3D软件,打开帮助菜单,可以看到授权状态已更新。
标定
初次使用扫描仪,需将设备进行标定后再进行扫描,目的是对相机参数进行校准。出现以下情况需对设备再次进行标定:
- 初次使用设备。
- 长时间未使用设备。
- 设备经过晃动/运输。
- 单帧扫描数据量较少。
- 数据无法拼接,标记点无法识别。
- 拿出比对板
不能倒置,连接设备,等待已连接状态,点击标定按钮。
- 点击左侧导航栏的“标定”按钮,进入标定页面。标定分五步完成,跟随指示完成标定流程。如若第一次使用该设备,请先观看右下角的标定视频,熟悉标定流程。
- 按照标定软件提示要求,跟随蓝色模型移动,下方方形指示框尽量和目标红色方形框重合。
- 标定完成。
- 比对板不能倒置,要像书本一样打开,被倒置的比对板在标定时,界面没有任何反馈。
- 右上角的三个点代表着三个设备镜头,当三个点是蓝色时说明镜头看到了比对板上的标记点,若是橙色,说明没看到,请调整角度。
- 下方五个圆形代表5次步骤,分别是:正视、右视、左视、前视、后视。
白平衡
初次使用不需要校准白平衡,目的是为了按照当时的光环境标定颜色标准,出现以下情况需要校准:
- 贴图完成后发现颜色严重失真。
- 光环境特别复杂时,如红灯下、绿灯下等等。
- 拿出比对板,连接设备,等待已连接状态,点击
白平衡按钮。
- 点击白平衡图标,将扫描仪对准标定板左侧的白平衡灰卡,保持400mm-500mm 的距离为最佳距离,观察右上角视窗,十字符号对准灰卡中心,保持5s 后完成标定。
- 如果白平衡过程中出现失误,可以点击左下角WB按钮进行重置。
- 环境如果到了正常室内,也可以使用WB按钮快速返回出厂设置。
3D扫描
- 标定结束后,切换到扫描界面,点击左侧的扫描图标
,展开模式选择,选择相应的扫描模式。
- 准备好被扫描对象,点击完成
旁边的下箭头
,选择合适分辨率后,单击扫描仪上的按钮,此时是预览状态。再次点击是暂停预览,最后再点击,开始扫描数据。
- 扫描工作完成后,单击扫描仪上的按钮,暂停扫描,再用鼠标点击完成
等待生成点云。
点云处理
点击点云按钮

,选择补洞方式,再生成网格。
补洞方式有三种:
非封闭:不进行任何补洞,速度快,适合导入第三软件进行处理。
半封闭:在人像场景下,半封闭会进行边缘延伸补洞,物体场景下不会延伸,半封闭大部分洞都会补上。
全封闭:所有的洞都会补上,如果一些明显补不上的洞,用全封闭会有丑,算法不能做到我们想象中的补洞效果。
网格界面
选择网格按钮

,选择是否进行贴图平滑,再生成贴图。
贴图平滑:颜色均匀,细节会下降。
贴图界面
点击贴图按钮
保存文件
基于扫描流程,我们将整个工程分为四个模块,每个模块代表一个数据,也代表一个界面,分别是:
- 原始扫描数据 – 扫描界面。
- 点云数据 – 点云界面。
- 网格数据 – 网格界面。
- 带贴图的网格数据 – 贴图界面。
还有一个模块被称为工具界面,与扫描流程相对割离。
保存文件的动作是随时都能进行的,就在界面的左上角。
所以想要保存什么样的数据,取决于我们模块是否完成过,还取决于要保存什么类型的文件。
- 扫描界面:MK2、扫描工程(.epj)
- 点云界面:
MK2、扫描工程(.epj)、ASC、点云工程(.apj) - 网格界面:
MK2、扫描工程(.epj)、ASC、点云工程(.apj)、STL、单色OBJ、PLY、SK、网格工程(.spj) - 贴图界面:
MK2、扫描工程(.epj)、ASC、点云工程(.apj)、STL、单色OBJ、PLY、SK、网格工程(.spj)、彩色OBJ
打开文件
打开文件
打开文件夹下的单一文件,例如ASC、STL等。
打开工程文件
找到文件夹后,打开工程文件的索引文件(.epj/.apj/.spj)。
文件类型
MK2文件:标记点识别文件,该文件再次打开时可以还原上次记录的标记点数据,在大型扫描工作时可以进行保存此文件,下次再扫扫描,可以不需要先扫标记点。ASC文件:点云文件,里面记录了文件的三维坐标。STL文件:3D打印常用格式,是由三角形面组成的多边形网格模型。OBJ文件:分单色和彩色,单色OBJ与STL相似。彩色三维数据,保存出来的文件通常有三个部分,即*.obj、*.mtl、*.jpg,该类型文件不可命名为中文,第三方软件不识别。PLY文件:网格模型的一种,通常可以表示单色或者带有顶点颜色的彩色。SK文件:本产品自己的网格模型,通常用来与激光扫描软件进行互通。
MK2文件只有扫描完标记点,并点击完成后才能保存ASC文件只有在生成点云数据以后才能保存STL和OBJ文件只有生成网格数据后才能保存,在贴图之前保存OBJ文件,将不会有颜色。
工程文件
分三种类型:扫描工程(epj)、点云工程(apj)、网格工程(spj)。
保存和打开:
保存时会在指定位置生成一个指定名字的文件夹。
区别于普通的中性文件,文件夹内有多个文件,其中扫描工程目录结构比较复杂。
打开时先选择打开工程文件按钮,找到对应的*pj文件即可。
扫描工程文件在扫描过程中可以随时保存。
最大的特点是:可以在下次打开后接着扫描;可以保存玩工程文件后,离开现场进行处理。
点云工程:
保存后会在指定位置生成一个指定名字的文件夹。
文件夹目录结构:apj文件、ASC文件和TextureImage文件夹。
apj文件:- 是打开工程文件所需的索引文件。
ASC文件:- 普通的
ASC文件,你可以拷贝,甚至用第三方软件打开进行封装成STL,然后该文件接变成了一个STL工程文件,你可以用iReal 3D进行贴图。前提是ASC文件封装成STL的工程中,坐标没有修改过。两个ASC工程文件可以用iReal 3D的拼接工具,拼成一个模型,不止是三维模型合二为一,包括贴图也是。
- 普通的
TextureImage文件夹:- 储存的是贴图数据,只有
iReal 3D可以读取。只要有这个文件夹在,iReal在打开ASC工程文件或者STL工程文件时,都会尝试将TextureImage文件里的贴图贴到ASC文件或STL文件上,即使这个ASC和STL不是原来的源文件。
- 储存的是贴图数据,只有
点云工程的最大作用是可以做两个点云工程之间的数据拼接。
网格工程:
网格工程与点云工程类似。spj与TextureImage作用相同,剩下的一个是STL文件。
STL文件:- 普通的
STL三维文件,你可以直接当无色模型使用,3D打印也好,存档也好,支持第三方软件读取。你也可以将STL文件导入到修复软件、雕刻软件中进行修复,最后在保存到原来的位置,再用iReal 3D进行贴图。
- 普通的
网格工程最大的作用是修改完模型之后,再贴图。
注意:
- 保存OBJ文件请不要使用中文名,可能有些第三方软件不支持,从而导致贴图无法自动链接,这个时候我们需要手动指定材质和贴图就能解决这个问题。
- 打开扫描、点云、网格工程文件,请选择*.epj、*.apj、*.spj文件。
扫描速度
虽然我们iReal扫描仪速度很快,不过切记不能一扫而过,因为有些死角你并不能知道有没有扫到,而是各个角度进行补扫,补扫的过程也是观察扫描数据的过程,可以配合色谱显示查看扫描数据,最好把模型扫绿。
如果不按上述要求操作,可能数据噪点多会有橘皮现象。
拼接丢失怎么办
特征拼接时:
移回之前扫描过的区域停留2s左右,如果不能找回,请换个特征明显的位置继续。扫描时,尽量先将特征多的区域扫掉,这样拼接丢失时很容易找回。若长时间未找回,可先点击硬件上的暂停按钮,再次对准扫描过的区域继续扫描,尝试找回。
纹理拼接时:
当我们没有任何特征可以使用的时候,可以人为制造一下纹理特征用以拼接。
标记点拼接时:
拼接精度
扫描路径需要形成闭环,没有回路,全局约束不稳,会曲翘。
扫描中大型物品时(如雕刻品、全身像),尽量从中间往四周扩散扫描,类似金字塔路径,从顶到底。
多角度扫描,特征拼接约束更强,精度更好。
扫描清单
- 设备外表
- 扫描仪外壳
- 相机完整
- LED灯
- 公司标签
- 摇晃是否异响
- 箱内配件
- 扫描仪
- 比对板
- 数据传输线缆
- 电源适配器
- 6mm标记点
- 加密狗
- U盘:
- 安装包(检查版本)、SET文件
、快速指南、培训使用PPT
- 安装包(检查版本)、SET文件
- 设备运行状态
- SET授权>7天
- 设备指示灯亮
- 标定成功
- 软件连接成功
- 扫描状态
- 软件版本
- 数据质量好
- 演示电脑
- 电脑电源线
- 鼠标(满电)
- 可选配件
- 插线板
- HUB
- 备用线
- 模型 工件
- 产品宣传册
扫描设置
扫描人像时,请选用人像模式
图标旁边选择不同的分辨率,默认且建议为0.7mm。
当选择1.0mm扫描时,扫描细节较为粗糙,适合细节要求不高的用户,也非常适合新手手法练习,因为上手更加简单。
当选择0.2mm扫描时,扫描细节较为精细,适合细节要求高的用户,请注意,此分辨率数据量会很大,一般电脑不能完整扫描一个人,所以0.2只适合扫描半身或者脸部、手部等部位。
发型选择
你可以在头发上涂抹干洗洗发水、有色喷雾,或者用水打湿头发,将头发合拢,这样会更好扫描。
死角扫描
下巴属于死角位置,可以参考以下方法进行扫描。
扫描姿势
扫描对象
- 被扫人若要睁眼扫描,眼睛必须只盯着一个地方看,眼球转动也会带动身体转动。
- 手指合并比手指张开更好扫描,手指张开后,一方面因为手指角度容易变动,导致错层;另外一方面,因为指缝比较难以扫描全,需要换各种角度慢慢补扫,增加扫描时间,模特不一定能坚持住。
- 特殊姿势如A-Pose、T-Pose,可以借助一些辅具,对人体部位进行固定,尽量保证扫描过程中肢体不产生变形、角度变动。
T-Pose
A-Pose
扫描人员
- 扫描前,叮嘱被扫人尽量不要动,眼睛直视前方。
- 扫描过程中,如果动作幅度大,容易出现叠层/拼接不上,且噪点较多。
- 周围的人最好保持安静,旁人聊天容易引起被扫人情绪波动,会明显增加身体起伏。
- 扫描手臂时,胳膊贴着身体比叉腰更好扫。叉腰需要扫描手臂内侧,增加扫描难度和时间。
- 扫描特定造型的手臂/腿部时,由于肢体姿势较难保持,所以需一次性扫描完成,之后再也不要扫描。
扫描距离
- 扫描脸部时,扫描距离尽量控制在400mm,近距离质量好。
- 扫描头顶时,因为需要靠旁边的特征进行辅助拼接,所以距离尽量控制在500-700mm较好,远距离易拼接。被扫人若是站着,距离头发不够高,可以借助凳子进行辅助,站着凳子上进行扫描。不过,务必注意安全。
- 其他部位若是要求不高的,可以距离适当远点,450-600mm最佳。
尽量避免扫描的物件
- 易变形的物品避免扫描:如裙子、薄纱等易飘动物体。
- 眼镜、手表、首饰、装饰品、黑亮皮质鞋等反光、镜面、透光的物品,难以扫全、扫细,尽量脱掉。
- 细/小/薄/尖/长、容易随呼吸浮动/身体晃动的物品,难以扫全、扫细,后期修图麻烦,尽量摘下或是遮挡起来。
扫描顺序
- 扫描路径需要形成闭环,增加特征拼接精度,整个过程要平稳、快速,这样扫描效果最好。
- 对于易变动的部位可一次性扫描完成,且尽量避免再回扫。比如,可先将头部扫描完,再扫其他部位,再之后的扫描中都不要再扫描头部,因为头部可能与身体发生位移,再次扫描或将出现叠层。
- 全身人像建议扫描路径:开始 → 胸部 → 正脸 → 耳朵 → 侧脸 → 额头及刘海 → 下巴 → 腹部 → 左前腿 → 腹部 → 右前腿 → 腹部 → 右前胳膊 → 右侧胳膊 → 左前胳膊 → 左侧胳膊→ 左后胳膊 → 右后胳膊 → 右后腿 → 左后腿 → 后脑勺 →头顶 → 结束。
扫描参数
光源:蓝光光源iReal 2S专有和红外光源。
色彩:扫描的模型是否携带颜色,也就说彩色相机是否工作,如果选择白模,将不会出现颜色。
补光灯:打开补光灯后彩色相机拍摄的照片比较亮丽,缺点是补光灯比较亮,对有癫痫等患者不适用。如果关闭的话,色彩会比较灰暗,所以默认是关闭色彩的,可以手动开启。
拼接方式:扫描仪连接工作的原理,详情请看下一章。
场景:内在算法区别,场景不同算法不同。在扫描人体时,因为人体是活物,非刚性人体拟合算法能根据躯体轻微的变化做成判断,从而纠正因为人体晃动而照成的误差,所以此场景不适合在物体上使用,有几率照成误匹配,而物体则是正常的算法。
尺寸和
点间距:这是一个预设场景,在不同的物体尺寸下,其默认的完成扫描后点间距不同。
其中:光源、补光灯在扫描过程中是可以随时修改状态,而点间距在扫描结束的时候,我们也可以修改,修改后模型的效果会有影响,具体影响如何可以点击色谱显示查看。
默认的三种模式
三种默认的扫描模式算法逻辑都比较复杂,所以不支持自定义。

默认彩色、补光灯打开、特征拼接、点间距0.7mm、扫描距离280mm-600mm。
请点击这里前往扫描技巧。

默认彩色、补光灯打开、特征拼接、点间距0.7mm、扫描距离280mm-600mm。

默认无色、补光灯关闭、特征拼接、点间距0.7mm、扫描距离280mm-600mm。
在扫描展开菜单上隐藏和显示图标
每个图标下方的蓝色小点都可以点击,可以在主页隐藏或显示模式图标。
新增模式
在实际工作中,自定义模式可能是我们用的最多的模式,那么怎么进行新增自定义模式呢?
-
- 打开设置菜单。
- 点击增加按钮。
- 点选你需要的工作参数。
- 设置名称。
- 选择图标。
- 保存。
引语
我们扫描仪为什么需要拼接呢?因为被扫物体通常比较复杂,只靠一瞬间的成像、形成点云、封装远远不够完整的重建该物体。就像拼积木一样,只有一块积木,你看不出是猫还是狗,只有一直扫描才能将扫描对象逐渐扫描完整,理论情况下我们一直扫描就好了,但实际上有很多因素阻止我们顺利扫下去,拼接失败就是其中之一。
拼接方式分以下几种:特征拼接、纹理拼接、标记点拼接、混合拼接。
他们之间各有优缺点,看完本节内容你们或许就能明白。
特征拼接
原理:被扫描物体如果有很明显的几何特征,例如老鹰的雕像,这样的模型,我们可以根据每一帧扫描的数据都不相同进行精准匹配,来逐渐完成扫描。
图一:共同区域特征 丰富,可顺利拼接。
图二:共同区域特征 为重复特征,可能会拼接错误。
图三:共同区域特征 太少,拼接失败。
图四:共同区域特征 点云太少,拼接失败。
纹理拼接
原理:和特征拼接类似,有丰富的图案变化即可拼接。
标记点拼接
原理:
反光标记点是扫描仪可以识别的标识,可以利用标记点来告诉扫描仪,现在扫描的位置。
不过一个标记点只被识别为空间中的坐标点,像这样的坐标点还有很多,不构成唯一性,所以需要将临近的三/四个标记点形成唯一性很高的几何标识。利用这些点就能进行稳定而准确的拼接。
使用方法:
-
- 新建自定义模式,改为标记点拼接。
- 在扫描对象周围或者表面上贴上反光标记点。
每两颗标记点之间间距30mm 到80mm,具体要根据工件实际情况确定。如果表面曲率变化较小,距离可以适当大一些,最大距离80mm,如果工件特征较多曲率变化较大,可以适当减小距离,最小距离30mm。注意所贴标记点要随机分布,避免规律排布,
拼接技巧:
贴标记点时,尽量不要贴在明显特征上,可避免关键特征数据丢失,标记点组成的图案越不规则越不容易拼错,三个标记点组成的图案不要成等腰/等边三角形,标记点尽量贴在不同水平面上,拼接精度会比较高,扫描标记点时,需要通过不同的倾斜角度去识别标记点(正上方、前/后/左/右/斜 45°),以保证标记点的识别精度。
-
- 点击扫描仪按钮开始扫描标记点。
- 点击
完成标记点扫描。
- 再次点击扫描仪按钮开始扫描点云。
- 点击
完成点云扫描。
扫描演示:
-
- 在被扫描物体表面贴满标记点后,触发设备,将所需要的数据的区域标记点全部扫描完整后,停止扫描。点击上方完成按钮,实现对标记点的精配准,剔除错误的标记点,对标记点优化。
-
- 标记点优化完成后,触发设备。设备根据标记点进行拼接,当所需的全部数据扫描完成后,暂停扫描。点击完成按钮,将数据生成点云。进入点云界面。
-
- 切换至点云界面后,可对数据进行去孤立,去除非连接项等操作。点击封装按钮右侧的箭头选择补洞模式,进行点云封装,得到网格数据。
-
- 点云封装完成后,进入网格界面。后续可进行保存等系列操作。网格效果如下图所示,下图为引擎盖使用非封闭补洞的效果图。
混合拼接
混合拼接的机制是采用标记点拼接、特征拼接、纹理拼接进行混合,权重有所不同。
标记点拼接 > 特征拼接 > 纹理拼接
局部平坦、花纹、特征丰富的物体适合采用混合拼接。
扫描之前在平坦的部位,单帧贴4个点以上反光标记点,可以进行顺利拼接平面部分。平面面积越大贴的点越多。
色谱显示
实时局部精扫
无极切换
头发增强
无光扫描模式
特征丰富度
准备:
两个ASC工程文件,要求两个ASC工程文件之间要有大面积的重合区域。
过程:
- 打开iReal 3D 进入工具界面,打开拼接按钮,进入拼接界面。
- 分别导入两个ASC工程,选择其中一个为固定,也就是说被选择为固定的坐标系永不改变。
- 分别在两个asc上选择三个共同的点,点要选择在大范围的地方。
- 选择配准,完成。
- 接下来就是正常流程了,封装、贴图、保存。
如果模型太大,封装完成后可以使用减面工具。
演示视频
方法一:利用iReal 3D软件
准备
- iReal扫描彩色模型保存成ASC或STL工程文件,下面只讲STL文件。
- 修复模型的软件,如杰魔、Blender、zbrush。
过程
- 将工程文件里的STL文件导入到杰魔中。
- 进行补洞、网格医生、去除特征等操作。
- 完成后另存为STL Binary替换原来的文件,如果有担心,可以将原来的STL文件进行备份。
- 打开iReal 3D,导入STL工程文件。
- 在贴图界面,点击贴图。
Real Viewer 2.0以上如何才能做到替换STL也能有颜色?
准备:
- 1个低精度三维数据(以下简称低模):
○ 利用ireal扫描一个三维数据。
○ 打开一个ASC点云工程文件。
○ 利用两个点云工程文件进行拼接的数据。- 一个高精度的stl格式的三维模型(以下简称高模):
○ 激光扫描数据。
○ Zb雕刻数据。
○ 在低模的基础上进行补洞优化的数据等。- realviewer 2.6.5以上版本的软件,请注意该软件在打开时需要密码狗。
过程:
- 将低模工程用realviewer软件进行数据封装(三角网格化)完成后保存成工程文件(.stl)格式,此时你应该获得一个文件夹,包含:RTImageMessage.asc & text.image & XXX.stl。
- 利用Geomagic studio、Wrap、Gom Inspect等工具,将高模坐标对齐到低模的坐标,注意:请保持高模(浮动)移动到低模(固定),而不是低模移动到高模,原因是低模是工程文件,位置信息与颜色信息相对应,所以低模不能被移动丝毫。
- 坐标对齐后,将高模导出并移动到低模的文件夹中,请注意命名,以便分清高模与低模。
- 打开realviewer软件,随意进入一个扫描模式中去,点击打开文件,找到高模调整后所在的文件夹,双击打开高模,此时软件自动进行网格优化/自动贴图。
- 融合完成后,进行适当的调整,导出为obj格式可以附带颜色,导出stl格式则与之前的高模别无二致。
方法二:利用Blender或zbrush和Marmoset Toolbag
准备:
一个iReal 3D扫描的STL文件。
几张基础纹理和照片。
过程:
- STL导入blender,先复制一份,将复件进行简化。
- 简化的模型我们称之为Low Model,原模型被称为High Model。
- 将Low Model进行重新拓扑、重新展UV,然后在blender里绘制贴图。
- 细节我们需要用法线贴图来弥补,将Low和High导入Marmoset Toolbag烘焙法线贴图。
- 这样贴图就有了。
最佳材质
哑光类、浅色类的物品在扫描时出点均匀,丰富适合拼接。
颜色丰富的物件,贴图效果更好。
单色物品色差较明显。
如果遇到黑色、透明、高反光的物体无法扫描的需要喷粉。
最佳尺寸
扫描尺寸在30CM左右的物体。
喷粉
反差显像剂,常可用于三维扫描时被测物体表面喷涂,使被测物体表面呈现良好的漫反射状体,有效改善被测物体由于各种颜色造成的扫描数据质量差、反光严重等缺陷,使表面黑色、反光、透明等被测物体更易于扫描,获取高质量的点云数据。
一般需要喷粉的材质
透明材质:
例如玻璃、透明塑料。
由于扫描仪光线会穿透玻璃,使得相机无法准确捕捉到反射光所在位置,所以无法对其进行扫描;若是半透明物品,相机接收到的反射光线信号不足,无法完成数据获取。此外,半透明物品中的杂质会影响反射光线,杂乱的反射光线导致数据不能正确获取。
渗光材质:
例如玉石,陶瓷等。
扫描仪光线打到物品表面后会渗透到物体内部,导致相机所捕捉到的光线位置并非物体表面轮廓,从而影响了扫描数据的精度。
高反光材质:
例如镜子、金属加工高反光面等。
相机本应该捕捉的是扫描仪光线照射到物体表面以后漫反射的光线,而镜子等高反光材质由于表面过于光滑,会对光线产生镜面反射,使扫描仪的两个相机无法同时捕捉到反射光,所以就无法进行扫描。
深黑色物品:
由于黑色物品吸光,使得反射到相机的光线信息变少,因此扫描时速度会变慢或是数据出不来。
实时扫描参数
该参数列表在扫描时可以随时更改。
特征丰富度
取值:0-100,默认5
这个参数只影响拼接方式。
程序员将所有物体进行了特征估值,区分强特征和弱特征,假如调整数值到30后,只有达到30值的特征才会参与拼接,那么30以下的较弱的特征就会被忽略,通常比较弱的特征容易被识别错误,导致拼错。
所有想要拼接不出错可以提高该值。
以便提高拼接的准确性,但同时也提高了拼接的难度。可以在特征/混合拼接时使用。
常见物体的特征值可以在扫描时,观察左下角状态栏的
扫描距离
详见扫描距离。
平面占比
取值:0-1,默认0.85
平面占百分比,取1时平面百分比为100%。
有平面参与拼接时,值越高,越不容易拼错。
去噪点
取值:-2-2,默认0.3
扫描材质为偏黑色的难易扫描的物体时,将取值减少,将增加出点量,相应的也会增加噪点。相反,想要噪点少,就提高该值,虽然现在数据质量很高,但是出点更少,也更难扫描了,只有当扫描物体是最佳扫描材质时方可使用。
因为在三维重建时,黑色环境下相机拍摄中会有杂色参与运算,导致了一些不需要的偏离值,出现在物品表面的上空。有时很远,有时很近。当很近时,点云封装时也会参与运算,导致数据表面会有橘皮现象,从而数据质量不高。
扫描仪基于相机成像,所以有景深问题,ireal 2E的扫描距离为280mm-1000mm,共720mm。
扫描距离影响着细节丰富度、拼接难易度。这个参数设立的目的是为了将扫描景深控制在合理范围内,在好扫描的同时,保证更好的细节丰富度。
距离越近,细节丰富度越好,色谱显示趋近绿色,但也会降低拼接流畅性。
距离越远,细节丰富度越差,色谱显示趋近红色,同时拼接也会更流畅。
一般我们会在每个默认的模式都预设最佳的扫描距离,但是并不一定符合所有人的扫描习惯,我们可以在任何模式下,随时打开实时扫描参数

根据实时分辨率和局部精细扫描,我们已经知道,想要细节丰富,需要近距离的,长时间的扫描。
近距离我们很好把握,如果再近就扫描失败了,就说明已经到近距离的极限。可是我们怎么才能知道,长时间的扫描到底是多长?
我们知道生成点云可以选择分辨率,详见扫描流程。
而我们选择完分辨率,先不急于完成扫描,打开工具栏上的色谱显示图标,可以看到整个数据被绿色到红色的色谱图所覆盖。
其中趋近红代表着,数据质量越不好,越绿代表着数据质量越高,在封装之后,绿色的部位数据完好,红色的部位会有橘皮现象。
!> 建议:当我们使用人像扫描时,请不要打开色谱模式,因为人像模式比较特殊,人是会动的,在实时扫描的时候,因为出现了错层,可能会有越扫越红的情况。
我们尝试切换不同的分辨率可以发现,在不同分辨率下,色谱范围也有所不同,0.2分辨率下绿色范围会明显减少,1.0分辨率下绿色范围会明显增加。这是因为越高分辨率的模型对细节的要求越高,所以之前勉强可以达标的地方会瞬间不满足需求。
所以我们可以根据色谱显示提供的色彩值来判断目标分辨率下数据质量是否合格,若不合格打开扫描仪继续扫描即可。
模型展示细节的丰富度,可以理解为2D图片上的分辨率,同一个场景,分辨率越高,细节越丰富。
扫描模型与实际物体之间的误差被认为扫描准确度。
帧率
关于帧率,默认为10FPS即可满足您的需求,如果你想要更流畅的拼接,并且你的电脑有≥6G显存,您可以将帧率增加到15FPS。
扫描帧率越高,速度就越快,单帧获得的数据就越多,数据拼接就越容易。

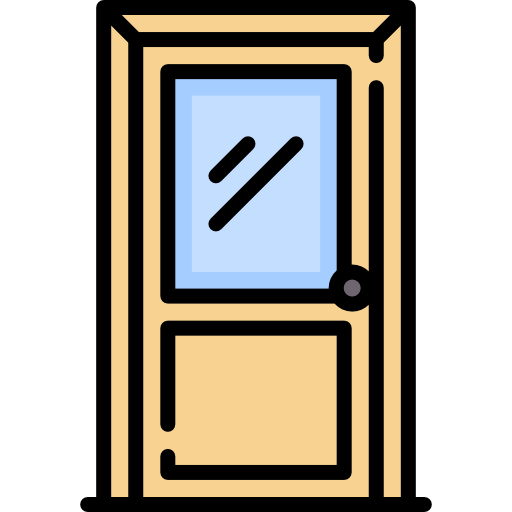 快速入门
快速入门 扫描仪的使用
扫描仪的使用 扫描技巧
扫描技巧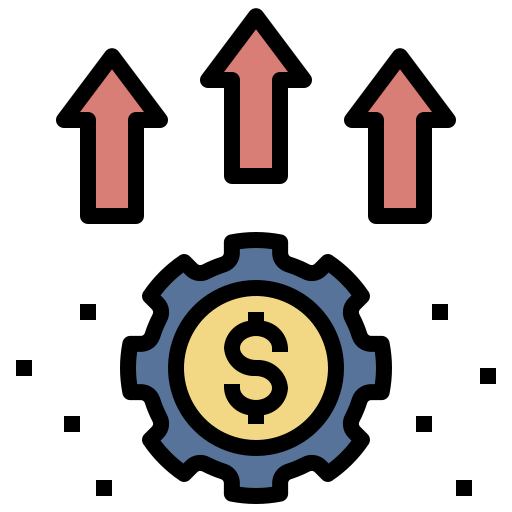 高级选项
高级选项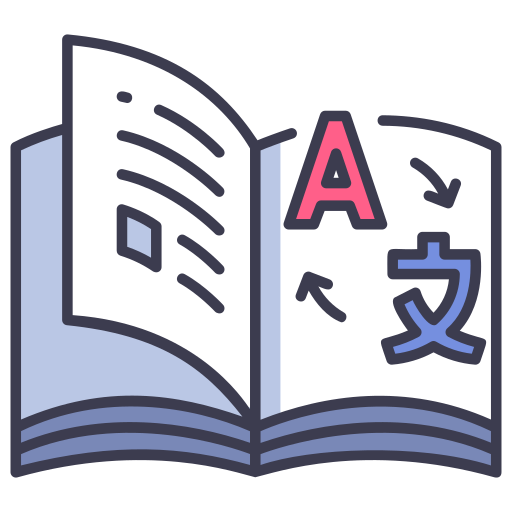 词汇表
词汇表

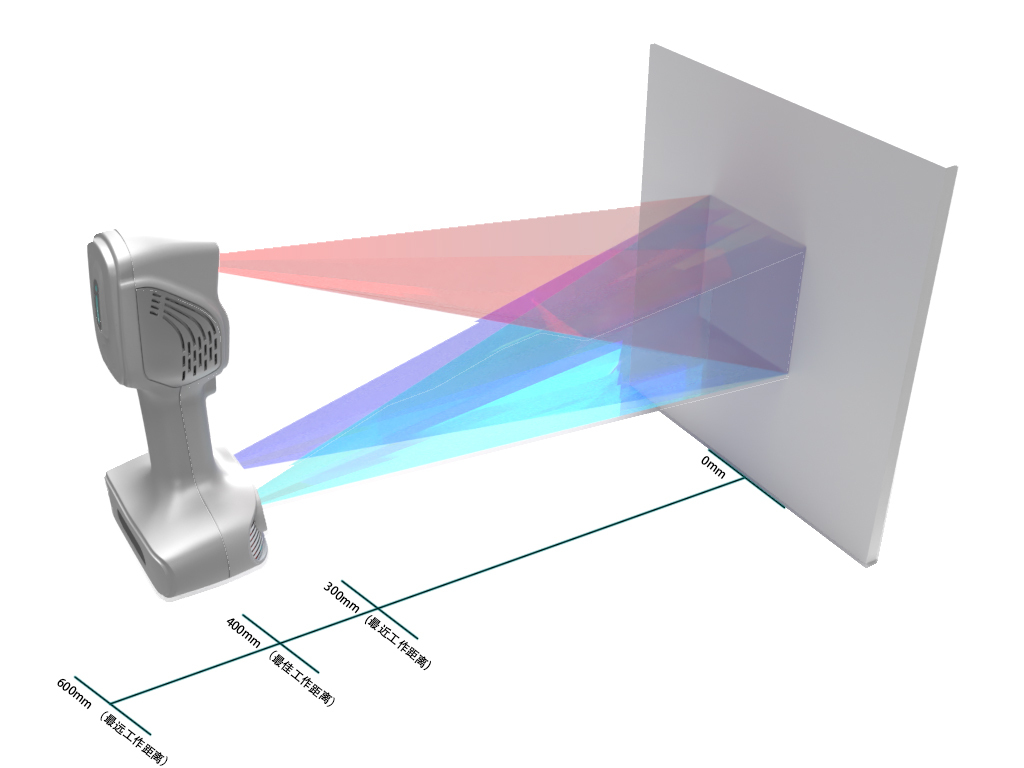

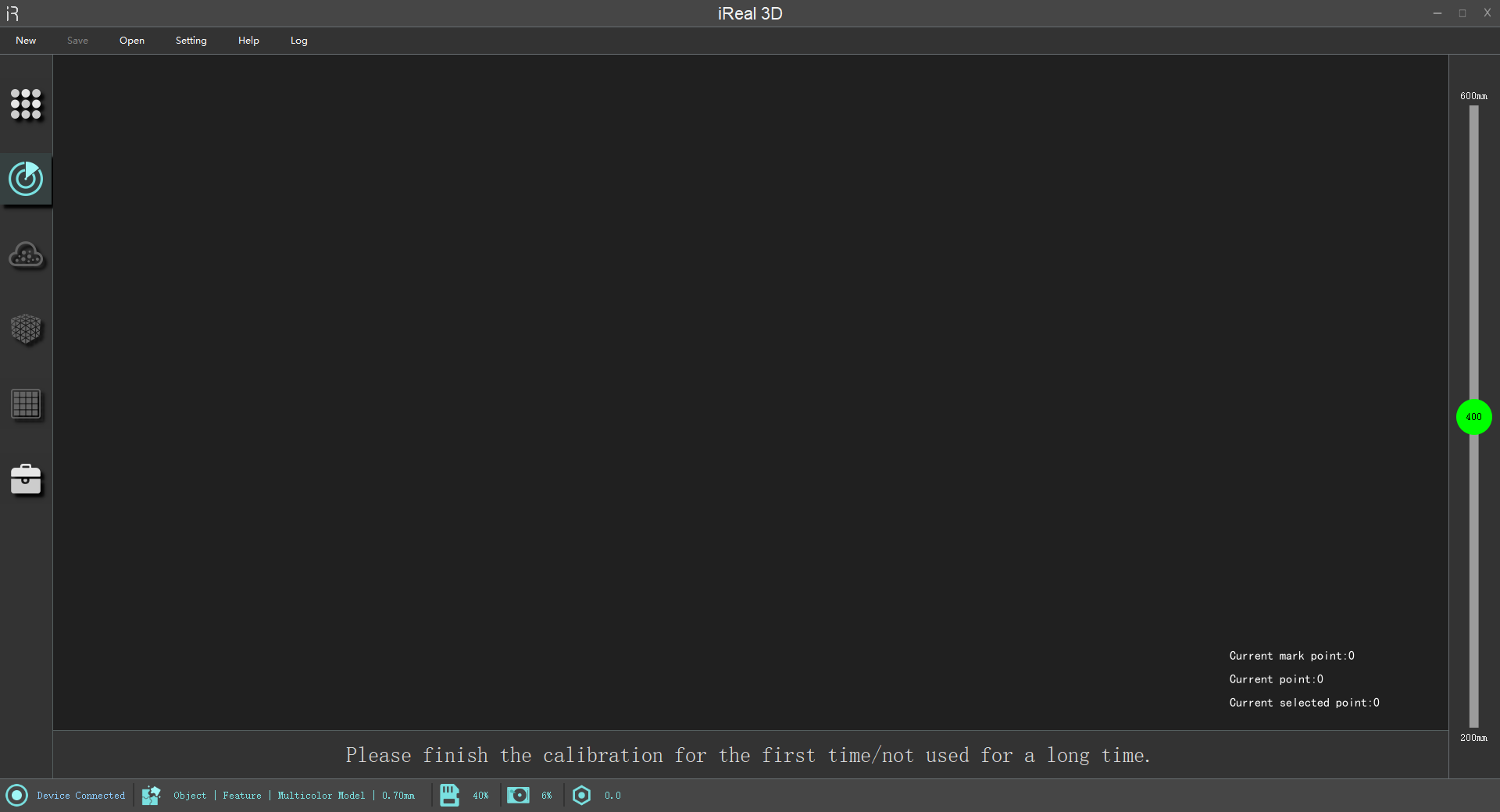

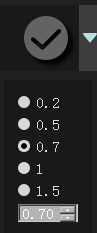
 扫描仪
扫描仪 比对板
比对板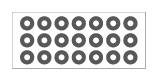 反光标记点
反光标记点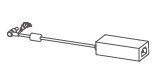 电源适配器
电源适配器 电缆线
电缆线 防水箱
防水箱 加密狗
加密狗 E-AR显示模块(可选)
E-AR显示模块(可选)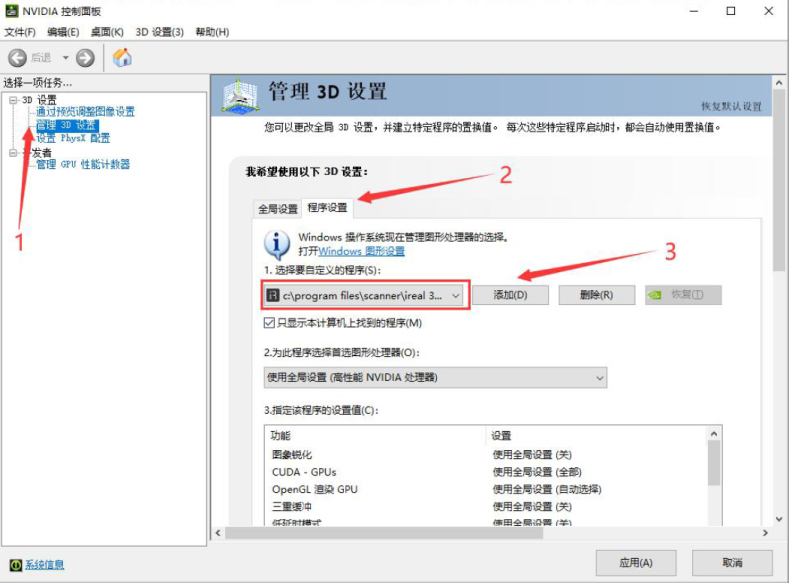
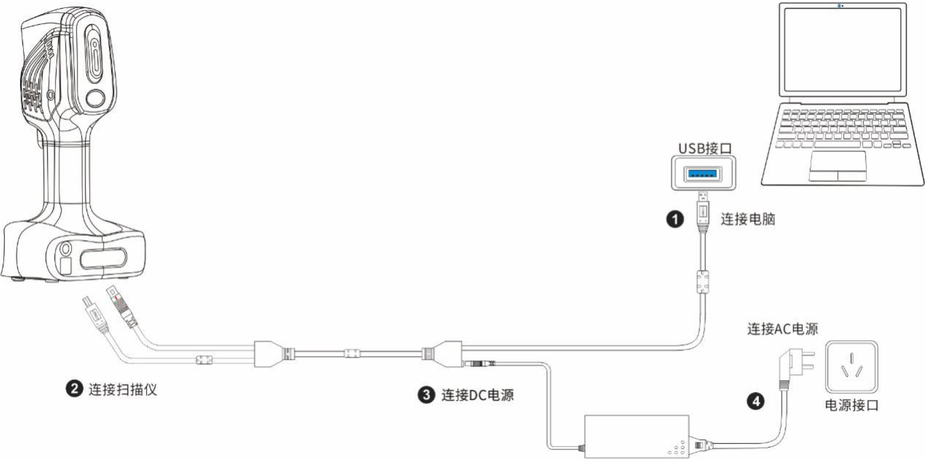

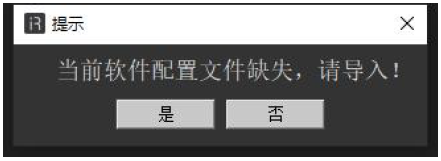
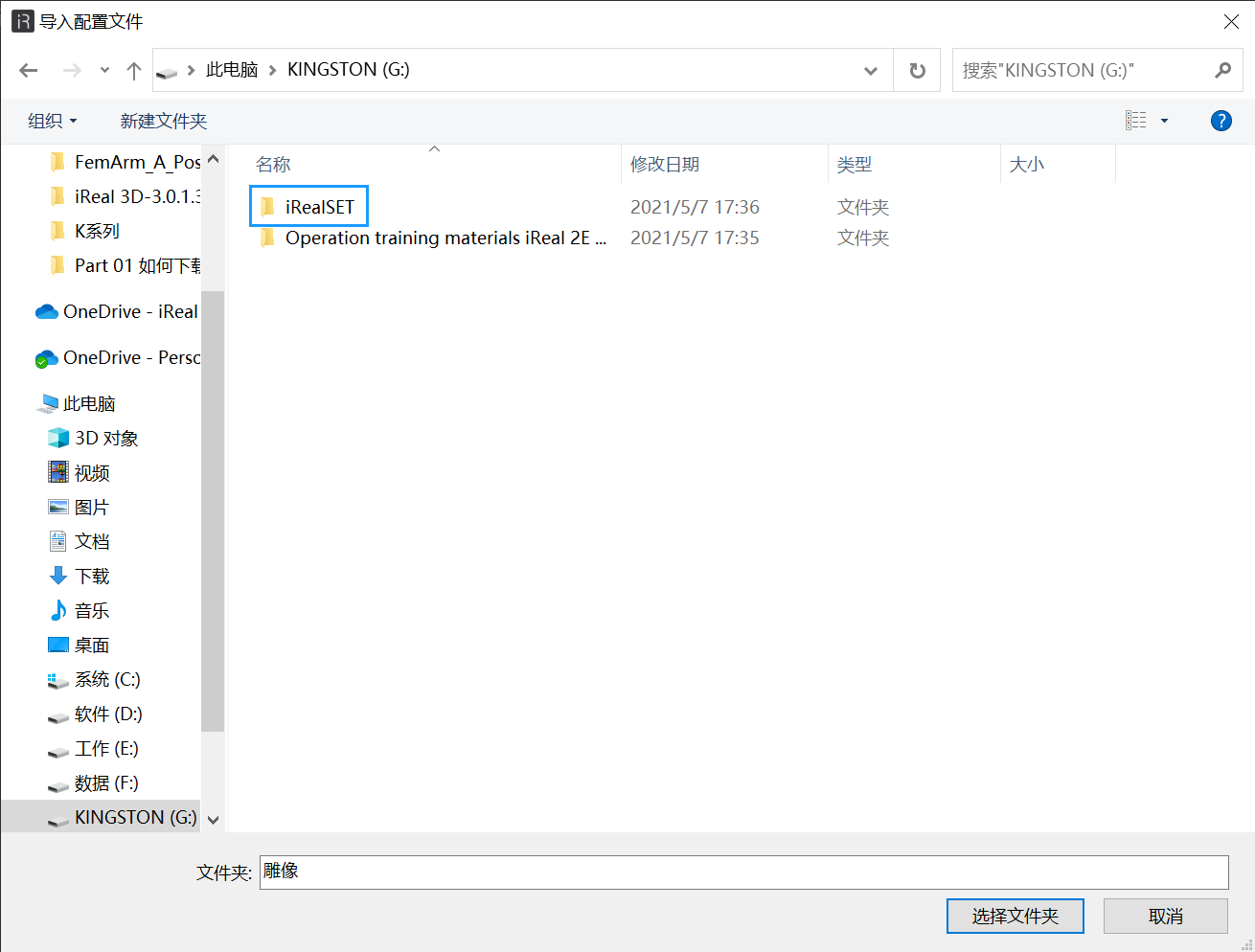

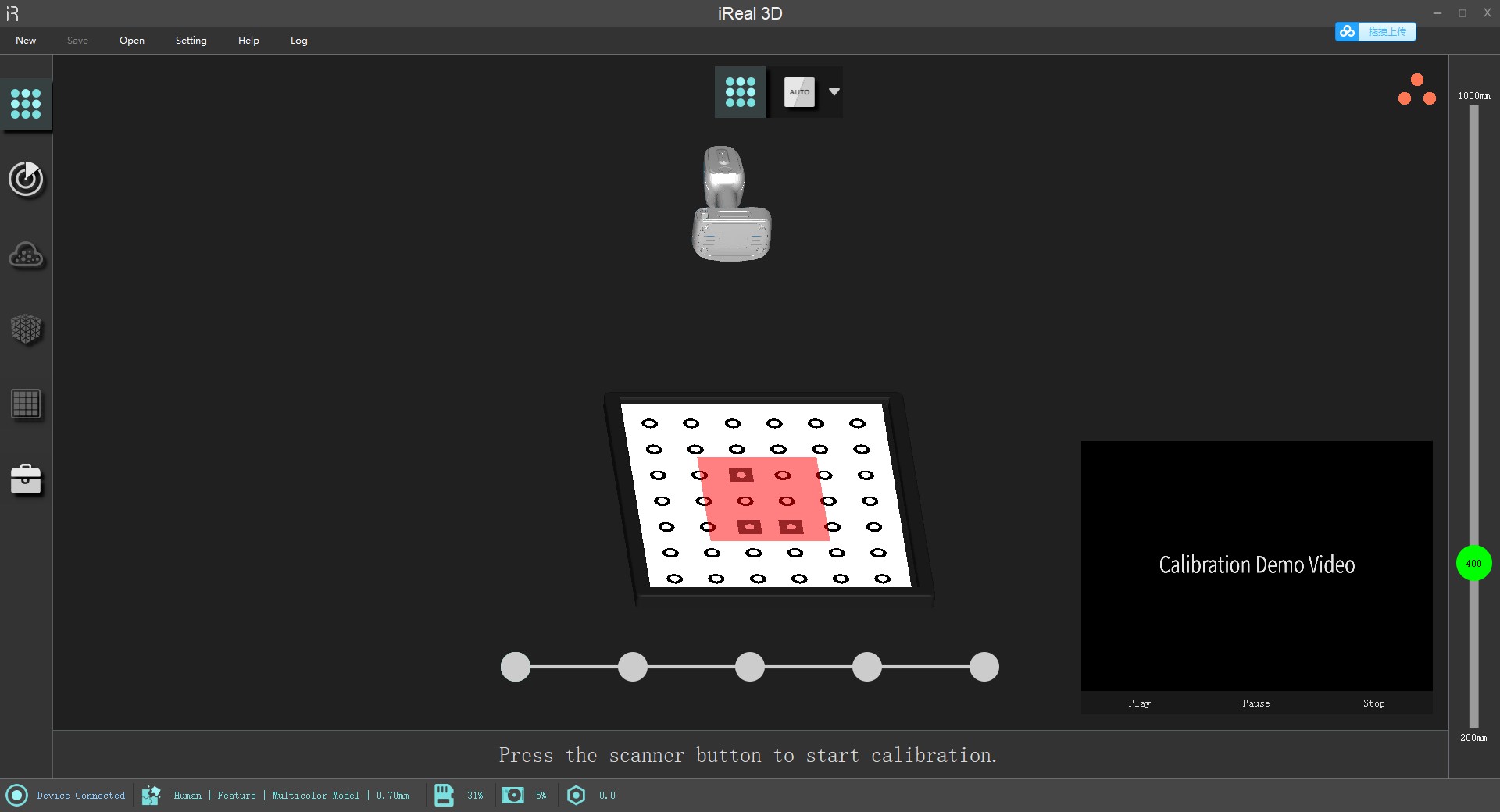
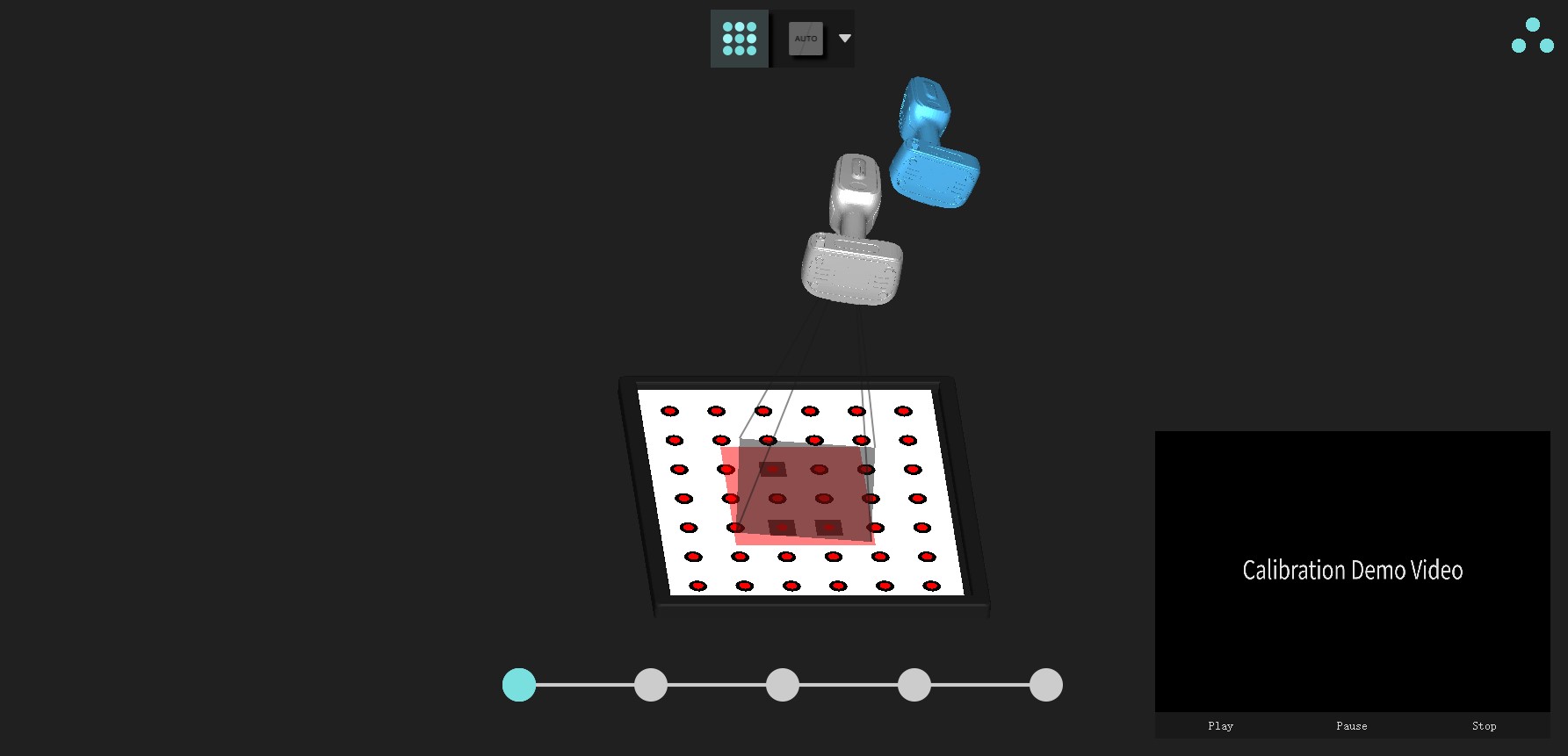

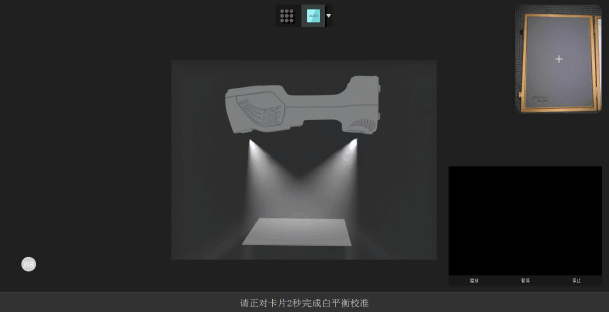
 ,展开模式选择,选择相应的
,展开模式选择,选择相应的


 光源:蓝光光源iReal 2S专有和红外光源。
光源:蓝光光源iReal 2S专有和红外光源。 色彩:扫描的模型是否携带颜色,也就说彩色相机是否工作,如果选择白模,将不会出现颜色。
色彩:扫描的模型是否携带颜色,也就说彩色相机是否工作,如果选择白模,将不会出现颜色。 补光灯:打开补光灯后彩色相机拍摄的照片比较亮丽,缺点是补光灯比较亮,对有癫痫等患者不适用。如果关闭的话,色彩会比较灰暗,所以默认是关闭色彩的,可以手动开启。
补光灯:打开补光灯后彩色相机拍摄的照片比较亮丽,缺点是补光灯比较亮,对有癫痫等患者不适用。如果关闭的话,色彩会比较灰暗,所以默认是关闭色彩的,可以手动开启。 拼接方式:扫描仪连接工作的原理,详情请看下一章。
拼接方式:扫描仪连接工作的原理,详情请看下一章。 场景:内在算法区别,场景不同算法不同。在扫描人体时,因为人体是活物,非刚性人体拟合算法能根据躯体轻微的变化做成判断,从而纠正因为人体晃动而照成的误差,所以此场景不适合在物体上使用,有几率照成误匹配,而物体则是正常的算法。
场景:内在算法区别,场景不同算法不同。在扫描人体时,因为人体是活物,非刚性人体拟合算法能根据躯体轻微的变化做成判断,从而纠正因为人体晃动而照成的误差,所以此场景不适合在物体上使用,有几率照成误匹配,而物体则是正常的算法。 尺寸和
尺寸和 点间距:这是一个预设场景,在不同的物体尺寸下,其默认的完成扫描后点间距不同。
点间距:这是一个预设场景,在不同的物体尺寸下,其默认的完成扫描后点间距不同。